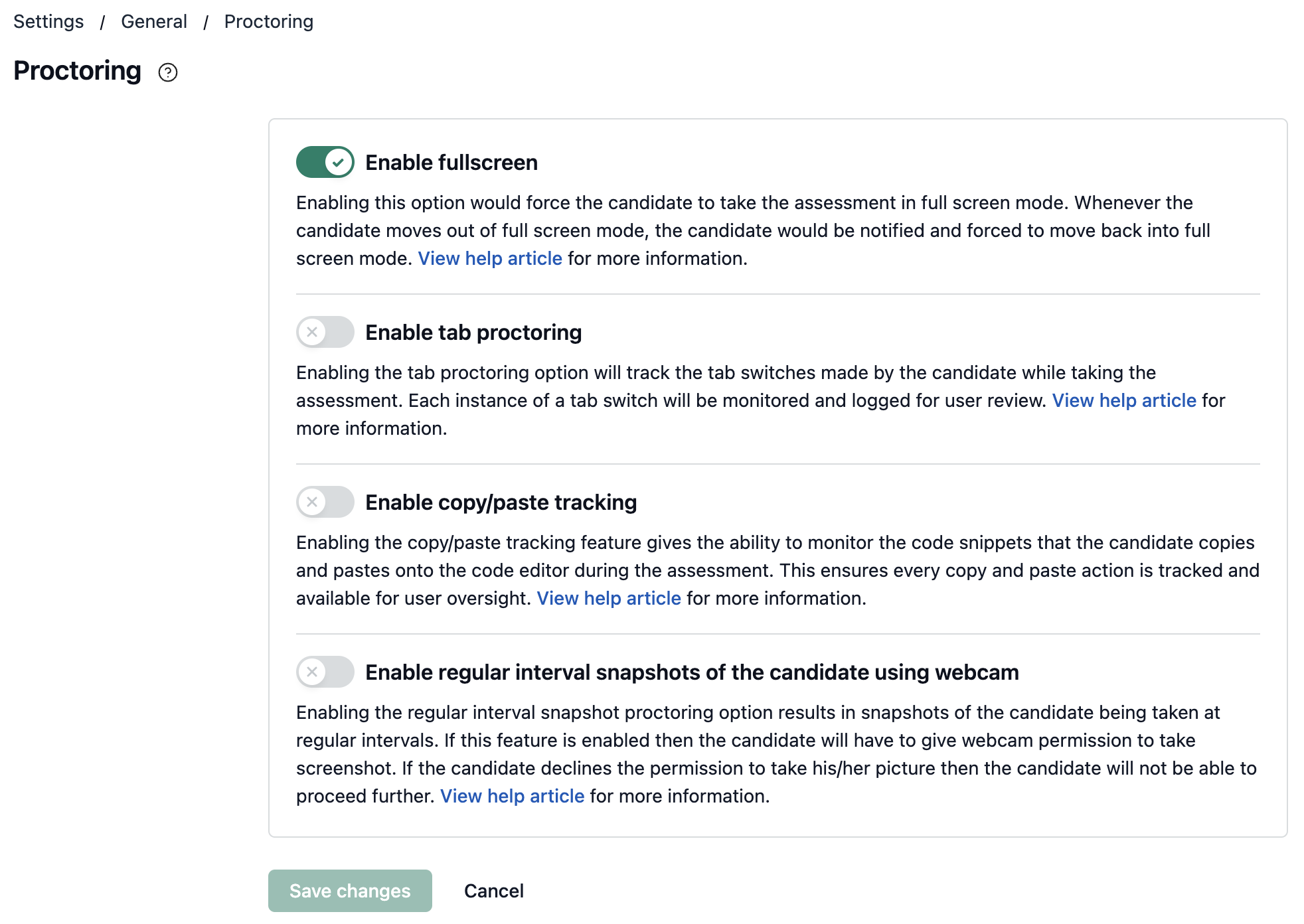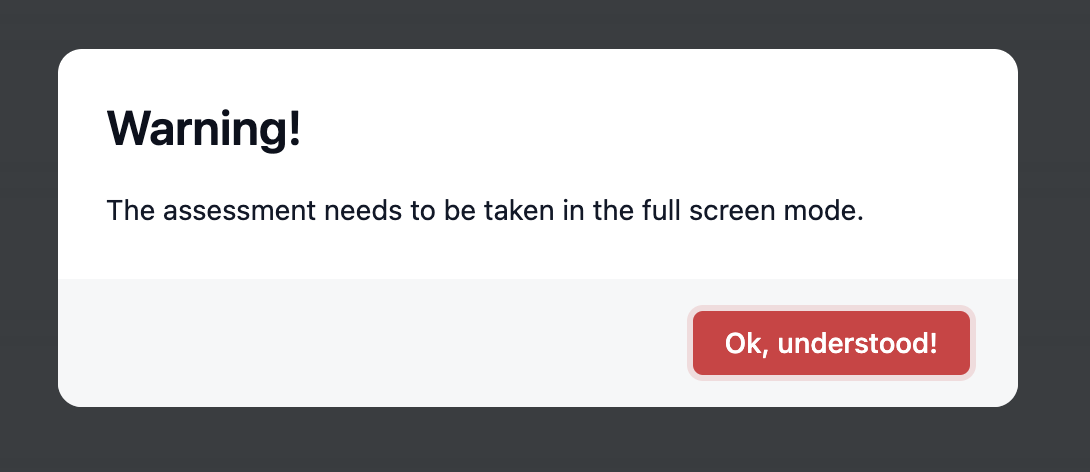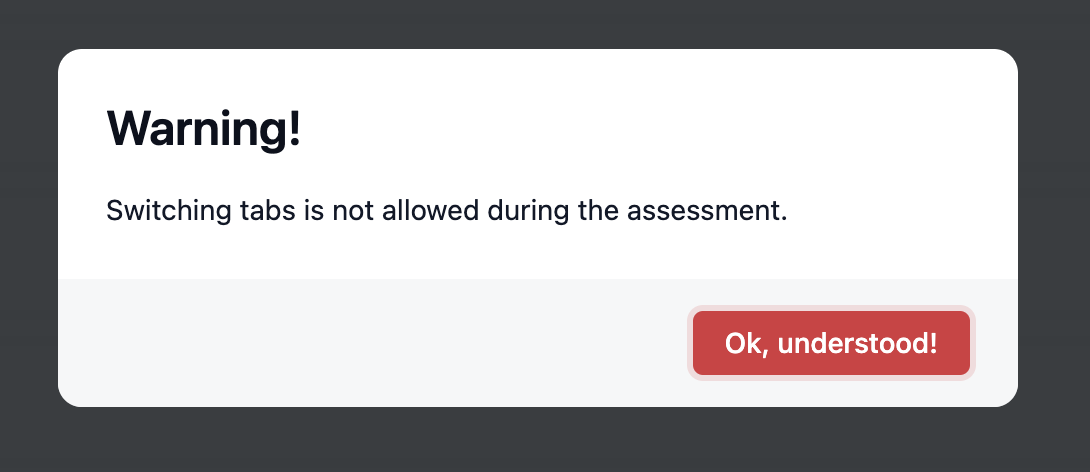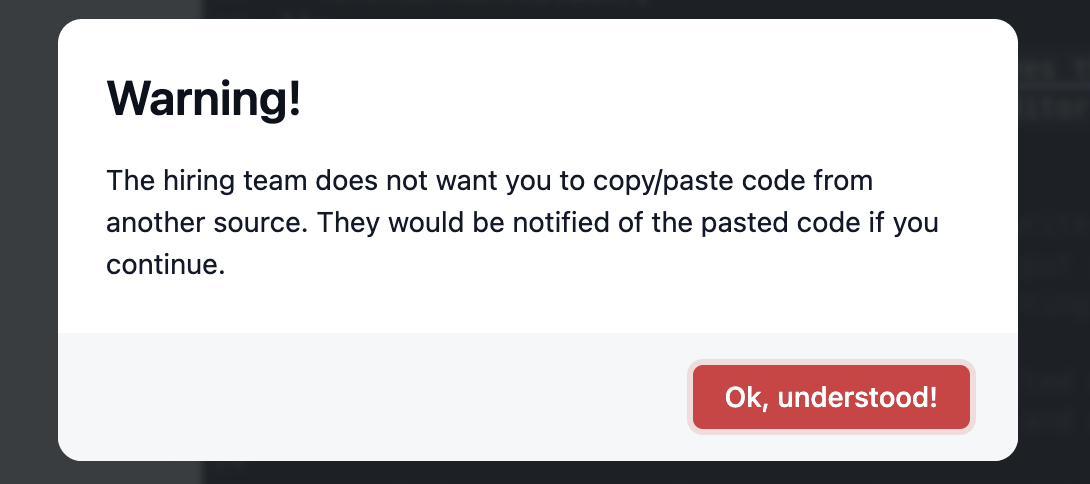NeetoRunner provides the ability to monitor the candidates while attempting the assessments, which is known as proctoring. When an assessment is proctored, users can track any suspicious activities or malpractices attempted by any candidate during the assessment.
Users can enable proctoring for an assessment by visiting the settings tab on the edit assessment page.
Steps
Select the assessment for which proctoring needs to be enabled.
Go to the settings tab.
-
Go to proctoring card.
NeetoRunner provides 5 types of proctoring during an assessment:
Fullscreen
Tab Proctoring
Copy/Paste tracking
Regular Interval Snapshots
Fullscreen
Enabling this option would force the candidate to attempt the assessment in full-screen mode. Whenever the candidate moves out of full-screen mode, the candidate would be notified and forced to move back into full-screen mode.
Tab Proctoring
If Tab Proctoring is enabled, you would be able to monitor the tab switches made by the candidates while attempting the assessment.
Candidates would be notified about the same if they do so.
You can also specify the maximum number of tab switches the candidate can make before being marked as failed. To know more about this, you can visit Max Allowed Tab Switches article.
Copy/Paste Tracking
If Copy/Paste Tracking is turned on, then you would be able to monitor the code snippets that have been copied and pasted by the candidate onto the code editor while attempting the test.
Regular Interval Snapshot
If Regular Interval Snapshot Proctoring is enabled, then snapshots of the candidate would be taken at regular intervals, and you can monitor those snapshots to find out whether the candidate is taking the test or not. Before the start of the test, with the candidate’s consent, the webcam would be turned on, and while the candidate attempts the test, snapshots would be taken. A candidate’s snapshots can be viewed in the Snapshots tab in the candidate report.